Inget internet? Så felsöker du bredbandet!
Uppdaterad

Inget internet? Om internetanslutningen ligger nere eller ditt WiFi inte funkar kan du ofta felsöka och lösa det själv. Här visar vi hur.
Majoriteten av de problem som uppstår med bredbandet och internetanslutningen är kopplade till en router eller annan hårdvara som är tänkt att möjliggöra trådlös uppkoppling via WiFi. Det som är bra med denna typ av problem är att de nästan alltid går att lösa snabbt själv, utan kontakt med internetleverantören eller en supportagent.
Här går vi igenom routerns symboler och lampor och förklarar vad man kan göra om internetanslutningen inte fungerar, eller blivit långsammare än vanligt. Vi ger även tips på hur man kan felsöka sitt bredband om WiFi-nätverket har försvunnit eller om en enhet (mobil, dator, surfplatta etc.) inte vill ansluta, eller gång på gång förlorar anslutningen till WiFi-nätverket.
I slutet av artikeln ger vi tips på olika verktyg som man kan använda för att felsöka och guidar dig rätt om du behöver logga in på eller uppdatera en router.
Trött på bredband som krånglar?
Sök på din adress och byt till ett billigare och bättre bredband direkt via oss!
Tipsen i artikeln är lika relevanta oavsett vilken internetleverantör, typ av anslutning (bredband via fiber, bredband via adsl, bredband via kabel-tv-nätet eller mobilt bredband) eller WiFi-router man har.
Förstå routerns symboler och lampor
Utseendet på en router kan skilja sig mycket beroende på typ av anslutning, tillverkare och modell. Grundfunktionen är dock alltid densamma – att dirigera trafik och möjliggöra trådlös surf via WiFi.
Vissa routers har symboler som lyser och blinkar för att ge en indikation om anslutningen och routerns status. En del routers har till och med en display som tydligt visar uppkopplingens och nätverkets status.
Även om utseendet varierar så finns det några symboler och lampor som är allmänt vedertagna. Här förklarar vi vad de vanligaste symbolerna och lamporna på en router betyder:
- Glob-symbol: Lyser när modemet är anslutet till Internet.
- WiFi-symbol: Lyser när WiFi fungerar utan problem.
- Ethernet-symbol: Lyser när en Ethernetkabel är ansluten och fungerar som den ska.
- WAN/broadband: Lampa som indikerar om det finns en aktiv bredbandsanslutning, exempelvis via fiber. Rött sken betyder att routern inte har kontakt med bredbandet.
- Internet: Lampa som indikerar om det finns en internetanslutning. Röd lampa betyder ingen kontakt, medan grön lampa innebär att internet är anslutet.
- Ethernet: Lampa som indikerar att en enhet är inkopplad till routern via Ethernetkabel. Lampan lyser till exempel när TV-boxen är påslagen.
- Wireless: Om den här lampan lyser är det trådlösa nätverket (WiFi) aktiverat. Om lampan inte lyser så är WiFi avslaget.
När allt fungerar som det ska lyser symbolerna grönt eller blått, lite beroende på tillverkare och modell. Om det däremot är något problem med anslutningen brukar lamporna blinka eller bli gula, orange eller röda.
Ett gult eller orange sken indikerar ofta någon begränsning i anslutningen (exempelvis störning eller att routern behöver uppdatera sin mjukvara), medan en röd eller släckt lampa, eller symbol, tyder på att det inte finns någon anslutning alls.
Tips: För att vara helt säker på vad just din routers symboler och signaler betyder bör du kolla bruksanvisningen för din tillverkares router och modell. Ofta går det att googla "användarmanual" följt av routerns namn och modellnummer för att hitta en routermanual online.
Ingen internetanslutning
Om ditt bredband inte fungerar alls kan det bero på att leverantören har en driftstörning eller ett planerat underhåll. Uteslut därför detta innan du går vidare och felsöker din internetuppkoppling.
Det vanligaste är dock att man är ansluten till WiFi men inte kommer åt internet.
Prova detta:
Anslut din enhet direkt till din WiFi-router (eller nätverksuttaget) med en Ethernet-kabel och se om du kan öppna en webbsida med trådbunden anslutning. Om det inte fungerar och du saknar uppkoppling behöver du kontakta din internetleverantör.
Om du däremot kan surfa via en fast anslutning men ditt trådlösa WiFi inte fungerar är det definitivt något fel på ditt WiFi-nätverk. Testa att starta om routern. Om det inte fungerar efter att du testat att starta om routern så kan du behöva återställa routern och konfigurera om den.
De flesta routers har en liten "återställningsknapp" som du behöver hålla intryckt för att återställa routern (ibland krävs ett gem, en tandpetare eller liknande för att komma åt knappen). När du trycker in knappen återställs routern till fabriksinställningarna och du behöver installera din router på nytt igen.
Om du har gått igenom installationsprocessen men fortfarande inte kan ansluta till Internet, behöver du troligtvis kontakta din internetleverantör för mer hjälp. Kontrollera först att din leverantör inte har kommunicerat att de har en driftstörning som påverkar ditt nät eller stadsnätet.
Obs! Tänk igenom om du eventuellt kan ha missat att betala räkningen (det kan hända alla). Om du har en obetald faktura kan leverantören nämligen välja att stänga av ditt bredband.
Byt till ett billigare och bättre bredband!
Sök på din adress och se dina bredbandsval direkt:
Långsamt internet
Om du gjort ett hastighetstest och upplever att din internetuppkoppling är långsam kan du kontrollera följande punkter:
- Säkerställ att inga andra enheter använder samma internetuppkoppling. Till exempel andra datorer, mobiltelefoner eller surfplattor.
- Testa att dra ut strömkabeln på baksidan av din router, vänta några sekunder och anslut sedan strömkabeln på nytt. När routern har startat upp testar du din hastighet igen.
- Säkerställ att din enhet (dator, surfplatta, mobiltelefon etc.) är uppdaterad med de senaste drivrutinerna och att din webbläsare är den senaste versionen.
- Kontrollera att kablarna till och från din router inte är för slitna eller skadade. Om din nätverkskabel är skadad bör du köpa en ny i valfri butik.
- Avsluta alla program på datorn som använder din internetuppkoppling, till exempel Spotify, e-postprogram etc. Se till så att programmen är helt avslutade – välj avsluta i programmets meny för att stänga ned programmet helt.
- Kontrollera så att din dator inte har fått något virus eller annan skadlig kod installerad. Uppdatera antivirusprogrammet med senaste versionen och gör en fullständig kontroll. Om du som PC-användare inte har något antivirusprogram rekommenderar vi alltid att installera ett.
- Om du har möjlighet att testa uppkopplingshastigheten med en annan dator eller uppkopplad enhet så kan det vara smart. På så sätt kan du utesluta att det är din enhet som är problemet.
Prova sedan detta:
- Anslut en Ethernet-kabel direkt till din dator.
- Testa din internethastighet med nätverkssladden inkopplad.
- Testa sedan internethastigheten på WiFi-anslutningen (utan sladd).
Om båda anslutningarna är långsamma ligger problemet antagligen hos din internetleverantör och inte din utrustning. Kontakta din tjänsteleverantör.
Om den fasta anslutningen är mycket snabbare än ditt WiFi är det inte leverantören som orsakar problemet, utan din utrustning. Troligtvis kan du då själv optimera ditt WiFi-nätverk.
En anslutning med ethernetkabel är alltid snabbare än ditt WiFi, men skillnaden ska inte vara så stor. Testa först att flytta din router till en mer central plats i ditt hem. Om det inte är ett alternativ kan det vara värt att kolla in alla våra tips på hur du kan förbättra din WiFi-anslutning i ditt hem.
WiFi-nätverk har försvunnit helt
Om ditt WiFi-nätverk helt försvunnit och inte ens dyker upp på din enhet kan du börja med att kontrollera din router och var den är placerad. Om routern placeras trångt någonstans, som bakom en soffa eller i ett skåp, kan routern bli överhettad och stängas av automatiskt för att förhindra skador.
Säkerställ därför alltid att din router har gott om utrymme och luftflöde.
Om du däremot vet att din router är välplacerad och att överhettning inte är en risk, finns det några andra saker som kan ha hänt.
Ibland händer det att nätverk återställts i samband med en uppdatering av routerns programvara (även kallat firmware). Om du valt att namnge ditt nätverk men inte hittar det på din enhet (dator, surfplatta eller mobiltelefon) kan du alltid kolla under routern och se standardnätverkets namn eventuellt dykt upp igen.
Om nätverksnamnet på routern dyker upp i listan över WiFi-nätverk i närheten när du letar efter en anslutning behöver du ansluta till nätverket på nytt med lösenordet som, även det, finns på undersidan av routern. Om du vill byta namn på det trådlösa nätverket igen kan du göra det efter att du anslutit på nytt.
Enheten vill inte ansluta till WiFi
Om alla enheter fungerar utom en så ligger felet i kopplingen mellan enheten och WiFi-nätverket. Prova först att stänga av och slå på WiFi i inställningarna på enheten. Om det inte hjälper kan du testa att stänga av enheten som inte vill ansluta till ditt WiFi helt och sedan slå på den igen.
Om det inte hjälper kan du även testa att “ta bort ditt nätverk” helt från enheten. På en iOS- eller Android-enhet klickar du på nätverksnamnet och väljer på "Glöm det här nätverket".
När du har valt "Glöm det här nätverket" kommer du behöva söka upp nätverket på enheten och ange lösenord på nytt – precis som du gjorde första gången du anslöt enheten till WiFi. Detta bör lösa eventuella problem med kopplingen mellan enheten och WiFi-nätverket.
Verktyg för felsökning av WiFi
Det finns en rad tjänster och verktyg för felsökning av WiFi. Här listar vi några av de mest användbara:
Speedtest på Bredbandsval.se
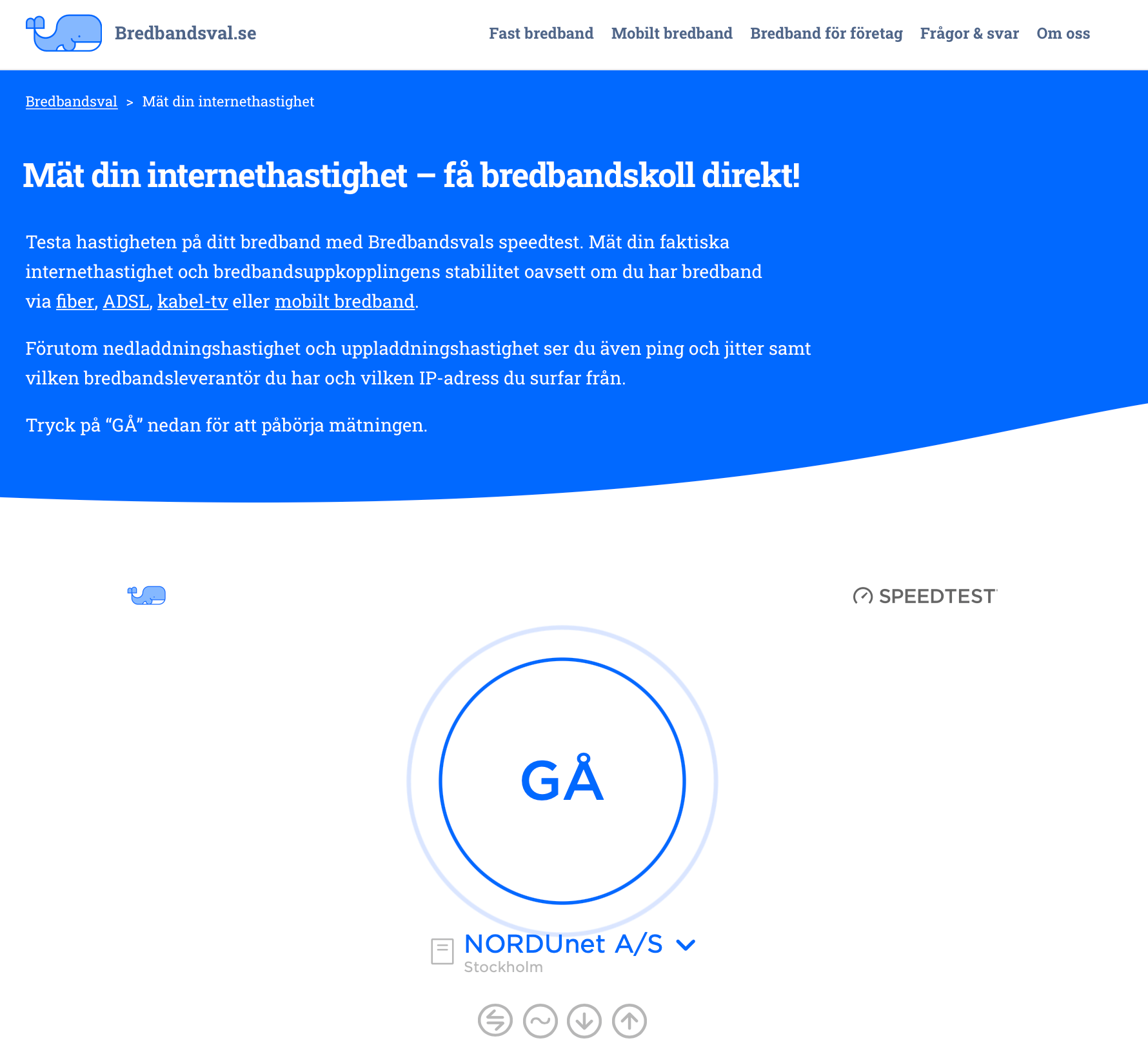 Använd vårt verktyg för att testa din upp- och nedladdningshastighet.
Använd vårt verktyg för att testa din upp- och nedladdningshastighet.
Med Bredbandsvals Speedtest kan du se hur ditt nätverk presterar när det gäller både upp- och nedladdningshastighet.
Du kan använda testet när som helst för att mäta kvaliteten på din anslutning. Om du har några problem och har ändrat någon inställning, eller din routers position kan du göra testet igen för att se förändringar före och efter.
Du kan också använda vårt Speedtest regelbundet för att se om du verkligen får de hastigheter som du betalar för. Kom dock ihåg att en WiFi-anslutning alltid saktar ner din hastighet och därför inte ska jämföras med hastigheten på abonnemanget du beställt (t.ex. Bredband 100/100). Hastigheten som leverantörerna kommunicerar motsvarar snarare den hastighet man kan förvänta sig när man är ansluten via en nätverkskabel.
Trådlös diagnos (Apple)
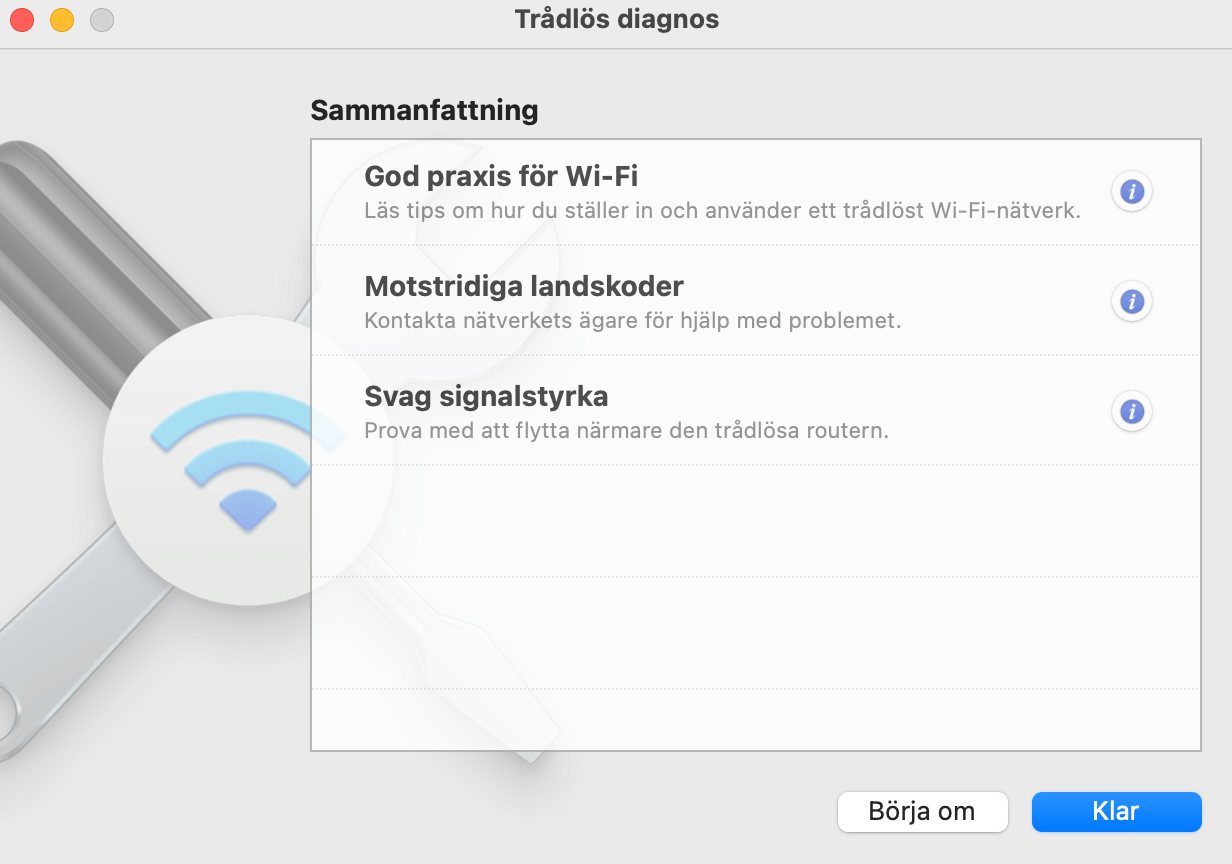 Bildkälla: apple.com
Bildkälla: apple.com
Verktyget Trådlös diagnos för Mac är en bra app som är förinstallerad på alla Apple-datorer. Appen hjälper dig att upptäcka vanliga problem med din trådlösa anslutning.
Verktyget gör det även möjligt att bevaka den trådlösa anslutningen och leta efter tillfälliga anslutningsfel. Du hittar programmet genom att trycka på command + mellanslag och söka på “Trådlös diagnos” i sökfältet. Om du har engelska som förvald språkinställning söker du på "Wireless Diagnostics”.
När du först öppnar programmet kommer det att "scanna" av din omgivning efter tillgängliga WiFi-nätverk. När scanningen är klar får du två val: "Övervaka min WiFi-anslutning" eller "Fortsätt till sammanfattningen".
Om du väljer att fortsätta till sammanfattningen kommer appen att ge rekommendationer på vad du kan göra för att förbättra ditt WiFi.
NetSpot (Mac och Windows)
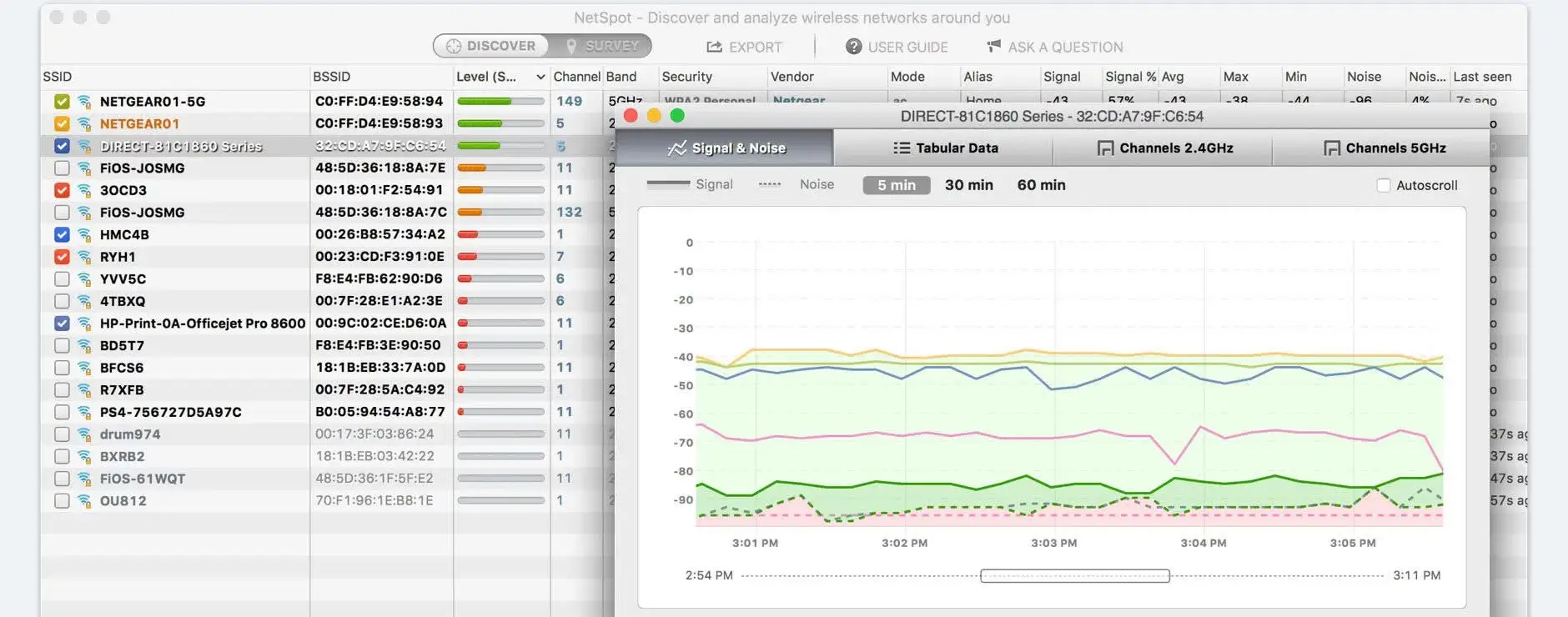
Bildkälla: netspotapp.com
NetSpot är ett bra alternativ till Apples “Trådlös diagnos” och fungerar även för dig som inte använder Mac. Eftersom nätverksdiagnostik och felsökning är företagets huvudsakliga fokusområde har NetSpot lite fler avancerade funktioner än Apples app.
Gratisversionen av NetSpot ger dig detaljerad information om ditt nätverk och underlättar felsökning av ditt WiFi. Om du behöver tjänsten för ditt kontor eller företag eller vill välja någon av betalversionerna för hemmet kan NetSpot även visualisera ditt hem (eller kontor) och visa eventuella “döda WiFi-zoner” och “svaga punkter” som behöver åtgärdas. En riktigt cool produkt för den som vill ha "örnkoll" på sitt WiFi!
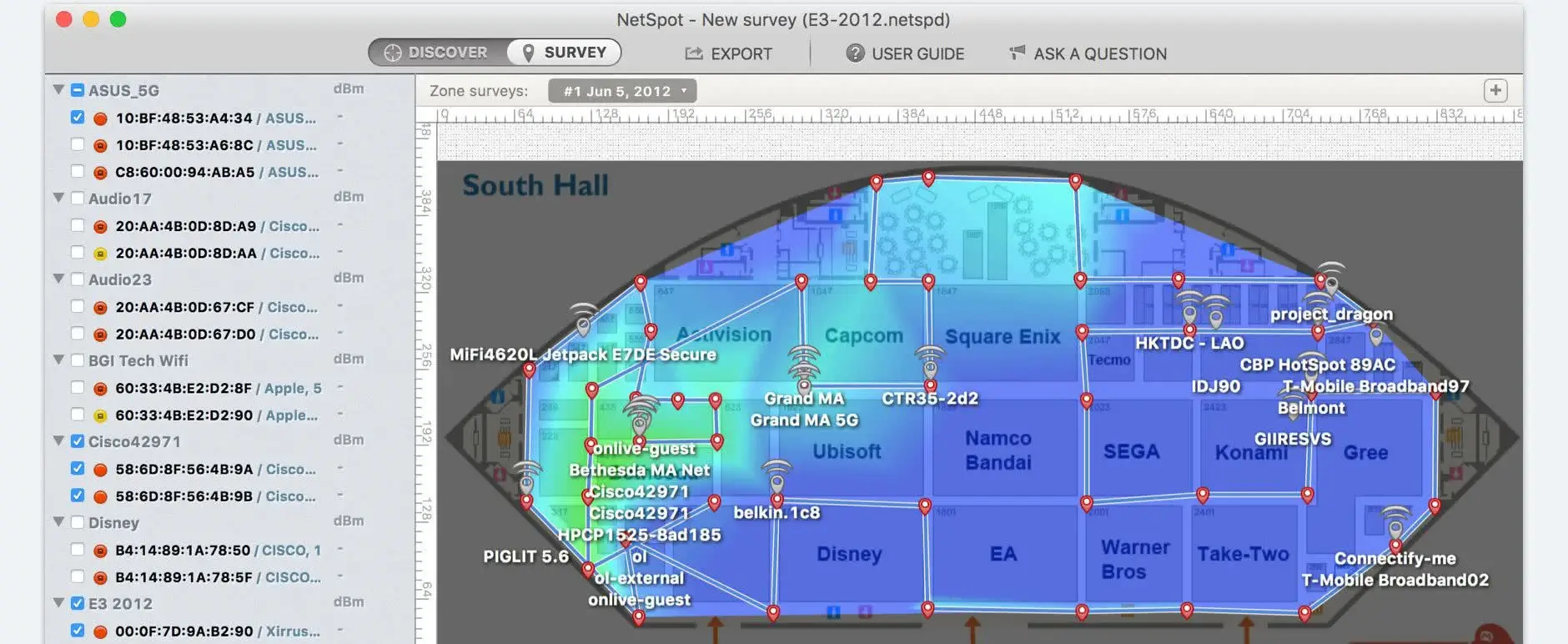
Bildkälla: netspotapp.com
Tips! Det går ofta att få både billigare och bättre bredband. Sök på din adress och jämför och beställ bredband.
Varför tappar min dator WiFi-uppkopplingen hela tiden?
Om du upplever att din dator gång på gång förlorar anslutningen till ditt WiFi (utan att du ändrat position) så finns det några olika saker som kan ha hänt.
Börja med att identifiera eventuella mönster. Förlorar du anslutningen under vissa tider på dygnet, eller finns det något du gör som leder till att du tappar anslutningen? Kanske händer det varje gång du sätter på mikrovågsugnen?
Det kan kännas märkligt men faktum är att alla mer eller mindre smarta hem påverkas av signaler som potentiellt kan störa din internetuppkoppling. Inte minst grannens WiFi-nätverk.
Om du har uteslutit nätverksstörningar med hjälp av något av verktygen ovan, kan det hända att det är dags att uppdatera din WiFi-routers “firmware”. Firmware kan enkelt beskrivas som routerns "operativsystem", och precis som alla andra programvaror måste man då och då göra uppdateringar av routerns mjukvara för att den ska fortsätta fungera bra.
Om du har uppdaterat din WiFi-routers firmware och fortfarande blir frånkopplad kan du behöva överväga att byta ut routern, särskilt om den är mer än några år gammal. Routrar är som datorer, och datorer blir tyvärr sämre med tiden.
Uppdatera din router med ny firmware
Visa tillverkare, exempelvis Google, uppdaterar sitt Google Nest Wifi och Google Wifi automatiskt med nya funktioner, förbättringar och felkorrigeringar. Har du en Google-produkt kan du dock ta reda på vilken version som körs på enheten i Google Home-appen och få hjälp av supporten om något är fel.
Här listar vi några av de vanligaste routertillverkarna så att du kan uppdatera din router med ny firmware:
- Uppdatera Apple router
- Uppdatera Asus router
- Uppdatera Linksys router
- Uppdatera Netgear router
- Uppdatera TP-link router
Logga in på router
När du loggar in på din router kan du exempelvis ändra lösenord och namn för nätverket och ändra frekvensen som ska användas. Klicka på din tillverkare nedan för att få instruktioner om hur du loggar in på WiFi-routern.
- Logga in på Asus router
- Logga in på Linksys router
- Logga in på Netgear router
- Logga in på TP-Link router
Om du har provat allt och ingenting fungerar kan det helt enkelt vara läge att kontakta din internetleverantör eller köpa en ny router. Alternativt kan du få teknisk support från en Hemfixare som kan komma hem till dig och lösa problemet direkt.
Ett hembesök från en tekniker kostar såklart en del pengar men kan å andra sidan vara värt det om det löser ditt problem med bredbandet.
