Byt namn på trådlöst nätverk & WiFi
Uppdaterad
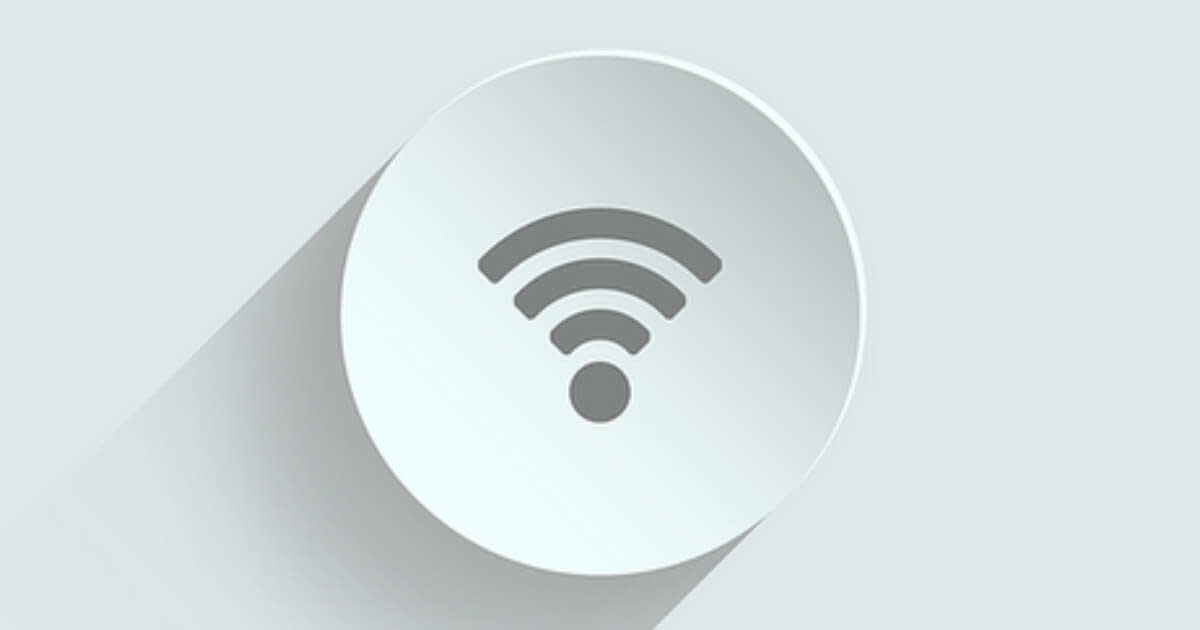
Vill du ändra det förinställda namnet på WiFi (det trådlösa nätverket) som följde med routern när du köpte den? Du kanske vill döpa det till din favorit hockey-spelare eller ditt efternamn för att göra det enklare att hitta?
Vill du ändra det förinställda namnet på WiFi (trådlöst nätverk) som följde med routern när du köpte den? Du kanske vill döpa det till din favorithockeyspelare eller ditt efternamn för att göra det enkelt att identifiera?
Det kan såklart finnas flera olika anledningar till varför du vill byta namn på ditt WiFi och här går vi igenom hur du gör på enklaste möjliga sätt.
Tips! Det finns ofta pengar att spara på ditt bredband. Sök på din adress och jämför och beställ bredband.
Byt namn på WiFi och trådlöst nätverk
Det är faktiskt ganska enkelt att byta namn på ditt WiFi och det fungerar nästan likadant oavsett vilken bredbandsoperatör eller router du har hemma. Här guidar vi dig på enklaste möjliga sätt och förklarar för dig hur du:
- Ansluter dig direkt till din router
- Lär dig identifiera din IP-adress
- Hur du loggar in på din router
- Ändrar namn på ditt WiFi
Anslut dig direkt till din router
Via en nätverkskabel så kan du ansluta din dator direkt till routern. Du kan också använda dig av det trådlösa nätverket direkt.
Lär dig identifiera din IP-adress
Identifiera enkelt din routers IP-adress genom att undersöka:
- Står IP-adressen skriven på routern på baksidan?
- Finns IP-adressen angiven på routertillverkarens hemsida?
Annars kan du prova nedan lösningar för att själv ta reda på din IP-adress om du har en PC eller Mac. När du sedan vet vilken IP-adress som gäller kan du gå vidare i vår guide.
För PC-användare: Hitta IP-adressen till din router
- Via start-knappens sökfält söker du efter "cmd" och får då förslag på något som heter "Kommandotolken" som du klickar på.
- Skriv in kommandot "ipconfig" i kommandotolken.
- Du kan nu se din routers IP-adress där det står Default Gateway.
För Mac-användare: Hitta IP-adressen till din router
- Öppna systeminställningar.
- Navigera till nätverk och gå vidare till avancerat.
- Du kommer att hitta din routers IP-adress under TCP/IP bredvid Router.
Hur du loggar in på din router
När du nu identifierat din IP-adress så skriver du sedan in den i din webbläsares adressfält. Då hamnar du på en inloggningssida för din router. Sen behöver du såklart ett användarnamn och ett lösenord.
Hitta användarnamn, lösenord och IP-adress till din router
Vanligtvis hittar du inloggningsuppgifterna på routern (på undersidan) eller i bruksanvisningen som följde med routern från tillverkaren eller operatören. Om du inte hittar bruksanvisningen kan du se om du kan identifiera tillverkaren på routern och använda nedan lista på lösenord för att komma in på routern. (Förutsätter att du inte ändrat lösenordet själv tidigare.)
Har du fått routern via operatören kan du ringa din bredbandsleverantör direkt och fråga dem såklart.
| Tillverkare | Användarnamn | Lösenord | IP |
|---|---|---|---|
| Asus | admin | admin | 192.168.1.1 |
| Belkin | admin | admin | 192.168.2.1 |
| BenQ | admin | admin | 192.168.1.1 |
| Dell | admin | admin | 192.168.2.1 |
| D-Link | admin | admin** | 192.168.0.1 |
| Linksys | admin | admin** | 192.168.1.1 |
| Netgear | admin | password | 192.168.1.1 |
| Samsung | admin | sec00000 | 192.168.1.1 |
| Tp-Link | admin | admin | 192.168.1.1 |
| ZyXel | admin | 1234 | 192.168.0.1 |
** På vissa routrar kan lösenordet vara tomt istället för "admin". Testa båda och se vad som funkar.
Ändra namn på ditt WiFi
Nu när du har loggat in så kan du ändra inställningarna för ditt WiFi. Hitta menyvalet som vanligtvis heter "Wireless", "Trådlöst" eller "WiFi". Här bör det finnas en flik för Edit, Setup, Settings eller Inställningar. Titta efter fältet som heter "Nätverksnamn" alternativt SSID. Där kan du sedan ändra namnet på ditt WiFi.
